Avez-vous regardé le tutoriel ?
Il explique comment utiliser ce module de recherche.
Dernière mise à jour de la base :
Aide-mémoire et astuces
• Saisissez un ou plusieurs critères de recherche
• Les critères renseignés s'ajoutent
• Un critère laissé vide n'a aucun effet
• Le caractère « _ » est un joker remplaçant n'importe quel caractère (comme la lettre blanche au Scrabble)
• Le joker « % » peut remplacer un ou plusieurs caractères
• Le bouton « Réinitialiser » efface tous les critères
|
Nous ne sommes malheureusement plus en mesure de vous permettre de recharger votre compte Généalogie45 grâce à l'achat de codes Allopass / Hipay Mobile.
Vous pouvez toujours consulter nos relevés, mais dans la limite des points restant disponibles sur votre compte. Beaucoup de nos relevés sont disponibles sur le site de Geneanet (accès réservé aux membres 
|
|
Avertissement : un cookie sera créé sur votre ordinateur pour permettre l'utilisation de votre compte. |
| Situation de mon compte | ||||
|
|
Nous ne sommes malheureusement plus en mesure de vous permettre de recharger votre compte Généalogie45 grâce à l'achat de codes Allopass / Hipay Mobile.
Vous pouvez toujours consulter nos relevés, mais dans la limite des points restant disponibles sur votre compte. Beaucoup de nos relevés sont disponibles sur le site de Geneanet (accès réservé aux membres 
|
Tutoriel
Bienvenue dans le tutoriel !
Il se compose de cinq chapitres :
• Compte Généalogie45
• Liste résultat
• Fiche détaillée d'un individu
• Recherche avancée
Suivez les instructions du tutoriel et observez les changements à l'écran.
Cliquez le bouton
En haut de l'écran, les onglets donnent accès à chaque étape. Celui de couleur foncé indique l'étape en cours :

Le bouton  (page précédente) du navigateur est inutile.
Pour revenir à une étape, cliquez simplement sur l'onglet correspondant.
(page précédente) du navigateur est inutile.
Pour revenir à une étape, cliquez simplement sur l'onglet correspondant.
Dans l'onglet
• le prénom débute par
Cliquez le bouton
L'onglet
Cliquez sur
Le contenu de l'onglet
Pour voir les informations
Revenez dans l'onglet
Cliquez le bouton
Les informations de l'individu apparaissent
Si vous souhaitez revenir à la liste, cliquez sur l'onglet
Pour modifier vos critères de recherche, cliquez sur l'onglet
Ce tour d'horizon vous a montré le minimum à connaître. Continuez le tutoriel pour approfondir.
Dans la liste des résultats, un même individu peut apparaître plusieurs fois si plusieurs actes le concernent.
Attention, le résultat sera incomplet si trop d'individus correspondent aux critères de recherche. Pour le savoir, vérifiez l'indication en bas de la liste.
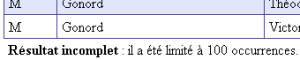
Pour trier la liste, cliquez sur un titre de colonne. Un 2ème clic sur le même titre trie dans l'autre sens.
Une flèche ( ou
ou  ) apparaît pour indiquer le sens du tri.
) apparaît pour indiquer le sens du tri.
Essayez en cliquant sur
Pour trier sur le nom et le prénom
• maintenez la touche « Ctrl » du clavier enfoncée
• cliquez sur « Prénoms »
• relâchez la touche « Ctrl »
La barre de filtre au-dessus de la liste permet de restreindre le nombre de lignes à l'aide d'un ou plusieurs mots-clés.

Par exemple, saisissez
La colonne
• « N » signifie
• « B » signifie
• « M » signifie
• « D » signifie
• « S » signifie
Une légende apparaît en bas de page.
La colonne
La fiche détaillée d'un individu est découpée en plusieurs parties.
Le premier cadre regroupe les informations personnelles, les parents et les événements (sauf mariage).
Le deuxième cadre (facultatif) affiche le conjoint, le mariage et les enfants. Il n'apparaît pas s'il n'y a pas d'union. Il peut aussi y avoir plusieurs unions.
Le dernier cadre (facultatif) n'affiche que des enfants, lorsque les informations de l'union ne sont pas connues.
La fiche d'un individu est rarement exhaustive. Un même individu peut avoir plusieurs fiches contenant des informations complémentaires.
C'est en regroupant toutes ces informations que vous aurez une meilleure vue d'ensemble de l'individu.
Vous pouvez cliquer sur le nom d'un autre membre de la famille pour accéder à sa fiche détaillée.
Par exemple, cliquez sur
Passons maintenant au chapitre concernant la recherche avancée.
Certains critères (nom, prénom, ...) sont précédés d'une liste déroulante afin de choisir entre une recherche exacte ou partielle.
Si vous êtes sûr de l'orthographe, choisissez
L'option
Pour rechercher un prénom quelle que soit sa position, utilisez l'option
L'option
Deux caractères jokers sont utiles lors d'une recherche avec une incertitude sur l'orthographe d'un mot :
• « _ » remplace n'importe quel caractère. Par exemple,
• « % » remplace un ou plusieurs caractères. Par exemple,
Le tutoriel est terminé.
Pour passer à la pratique, cliquez sur le menu
Accueil
<< Retour
Suite >>
 | {{message}} |
Ok
